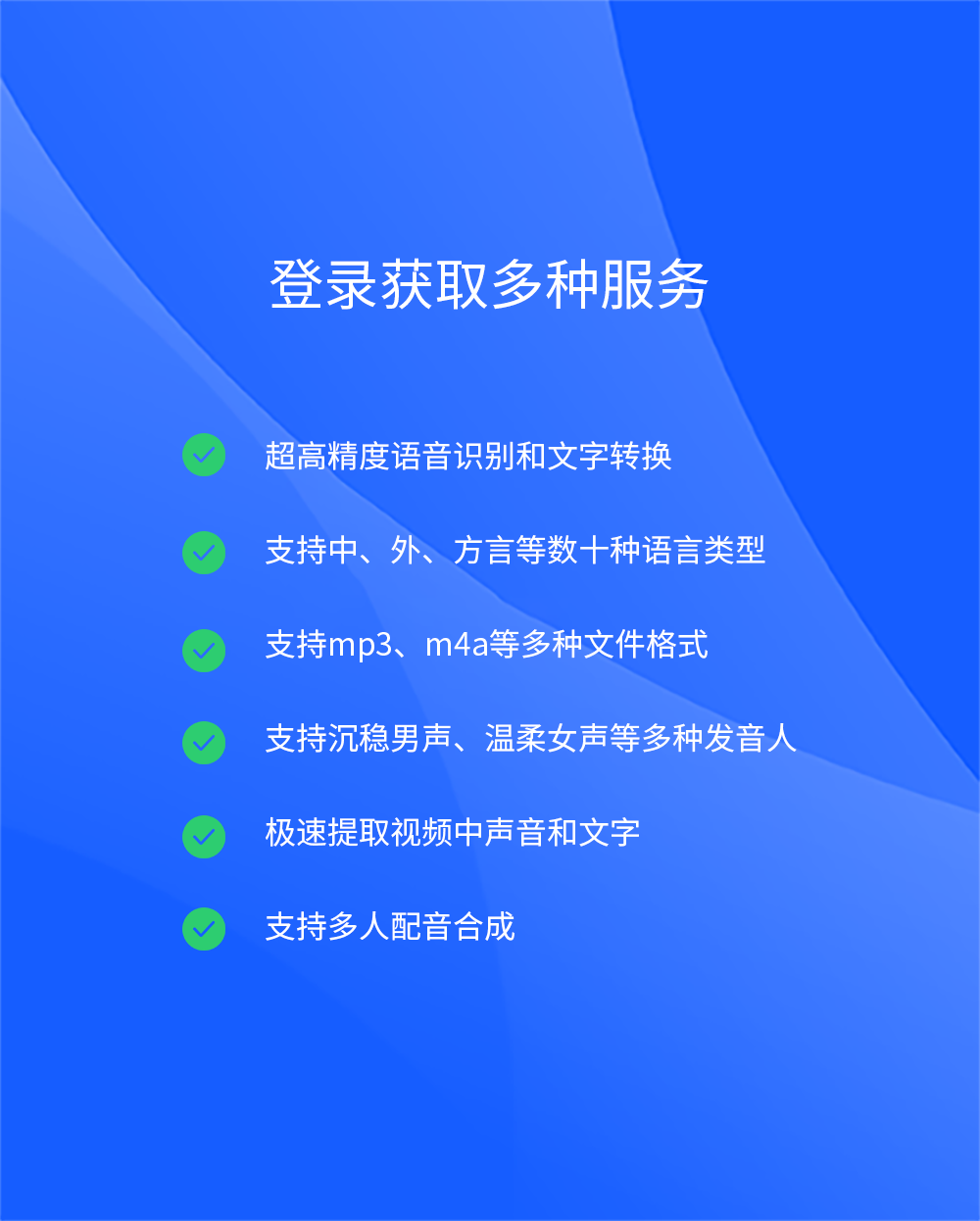ai怎么分割图形? 有时候我们需要制作一些效果,就是将一些图形安装一定的规律切割成几个部分,该怎么办呢?下面分享ai剪切分割图形的两种教程,需要的朋友可以参考下。对于很多初学ai软件的朋友,它们觉得ai中不能分割图形,事实上ai完全可以分割图形。下面会给大家介绍两个方法来分割图片,希望对于初学AI的朋友有所帮助。
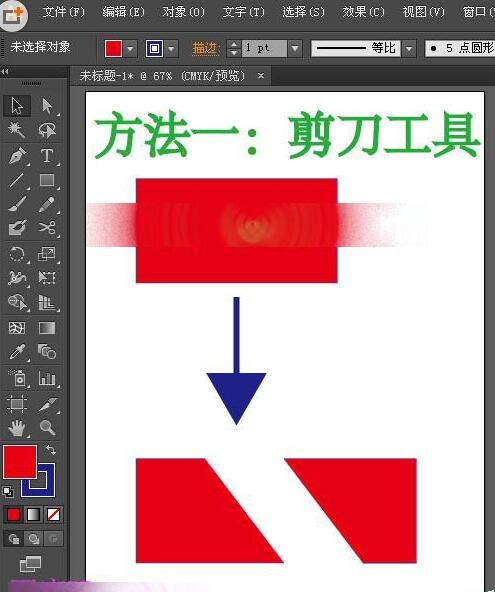
一、剪刀工具
1、打开ai的软件,执行菜单栏中的文件—新建,或者直接按快捷键Ctrl+N新建一个画布。在这里展示的是A4大小的画布,如下图所示。
2、选择工具箱中的矩形工具,在画布上任意的画一个矩形。为了方便观看,在这里给矩形填充上红色,如下图所示。
3、为了方便比较,我们选择工具箱中的选择工具选中矩形,然后按住Alt键鼠标点击拖动负责一个相同的矩形。然后选择工具箱中的剪刀工具,在矩形的上面和下面的线段处任意的点击一下。
4、然后,选择工具箱中的选择工具,任意的选择一块,移动。我们可以发现,矩形被我们分割为两部分了。
二、路径查找器
1、选择工具箱中的椭圆工具任意的绘制一个椭圆,为了方便讲解,还是将其复制一个对比,并且给它们都填充红色。
2、选择工具箱中的钢笔工具,任意的绘制一条弧线,这里我们绘制的弧线是之后我们分割的线。
3、选择工具箱中的选择工具,选中整体,也就是选中弧线和椭圆,如下图所示。(注意:一定要用选择工具,选中分割的图形和分割线。)
4、选中整体后,执行菜单栏中的窗口—路径查找器,或者直接按快捷键shift+Ctrl+F9,打开路径查找器面板,如下图所示。
5、在打开的路径查找器面板中,我们选择路径查找器下的第一个按钮“分割”,如下图所示。
6、分割之后,我们单击鼠标右键,可以看到一个取消编组,点击取消编组,如下图所示。
7、取消编组后,我们选择工具箱中的选择工具,选中一部分,可以将其移动开来,一个图形被我们成功的分为了两个图形。
总结:
1、剪刀工具作用于线段处。
2、在使用路径查找器中的分割时,要先选中分割的图形和分割的线,也就是选中整体。
3、使用路径查找器中的分割后,要先取消编组,才能分别移动图形。











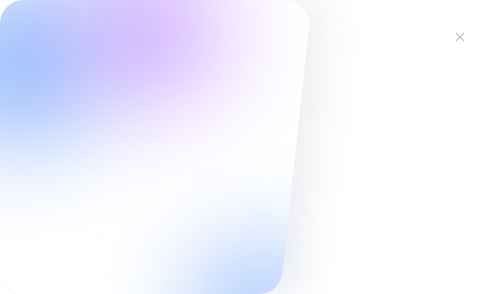
 不限下载次数
不限下载次数

 扫码支付
扫码支付